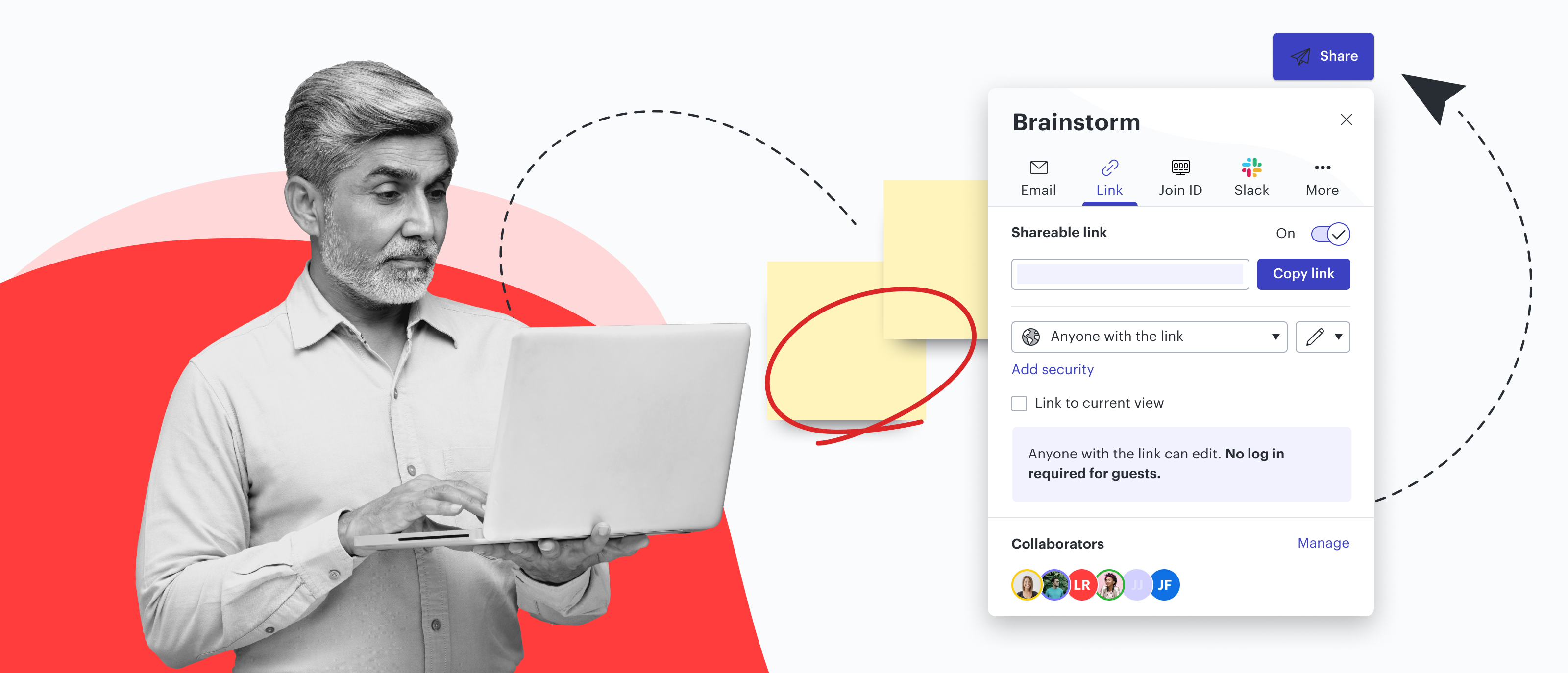
Sharing is caring: 8 ways to share your Lucidspark boards
Reading time: about 2 min
Lucidspark makes it easy to share ideas, project plans, icebreakers, and more.
In this blog post, we go over eight different ways to share your Lucidspark boards—pick the experience that works best for your team and projects!
Share from your board
If you’re working in your Lucidspark board and would like to quickly share it, you have several options—all found at the top-right corner of your board.
Click the share button to share via email, link, Slack, or Join ID.

Enter a person, email address, or group at your organization to share your board with and set access permissions.
Link
Enable a shareable link and set access permissions. You can also choose to link your board to your current view so collaborators see exactly what you want them to.
If you are on a Lucid Enterprise account, you can set a passcode or expiration time for your link by clicking “Add security.”
Alternatively, you can select the button with the link icon in the top-right corner of your board (next to the share button) if you’d like to quickly copy a link with the current access permissions.

Slack
Enter a person or channel to share your board with and set access permissions. Once your board is in Slack, you can grant access to additional team members from there.
Join ID
A Join ID is a six-digit code that you can input at lucid.app/join or from the “+New” button on your Lucid Home page to bring up your board in seconds. Join ID access automatically expires after two hours (or sooner if turned off).

Need additional help sharing from your board?
Get more infoShare from your Documents page
You can also share Lucidspark boards right from your Lucid Documents page. To share a board without opening it, simply hover over the board thumbnail and click “Link” or “Share.” Clicking “Link” will copy a shareable link with the permissions you’ve already set for your board. “Share” will bring up options to add collaborators by email, link, or Slack, as well as manage permissions for individual collaborators.

Share with Microsoft Teams
If you use Microsoft Teams, you can add a Lucidspark board as a tab in your team channel so anyone in the channel can contribute or comment on the board. You’ll get the Lucidspark experience without leaving Microsoft Teams.

Have a board to share?
Log in nowRelated articles
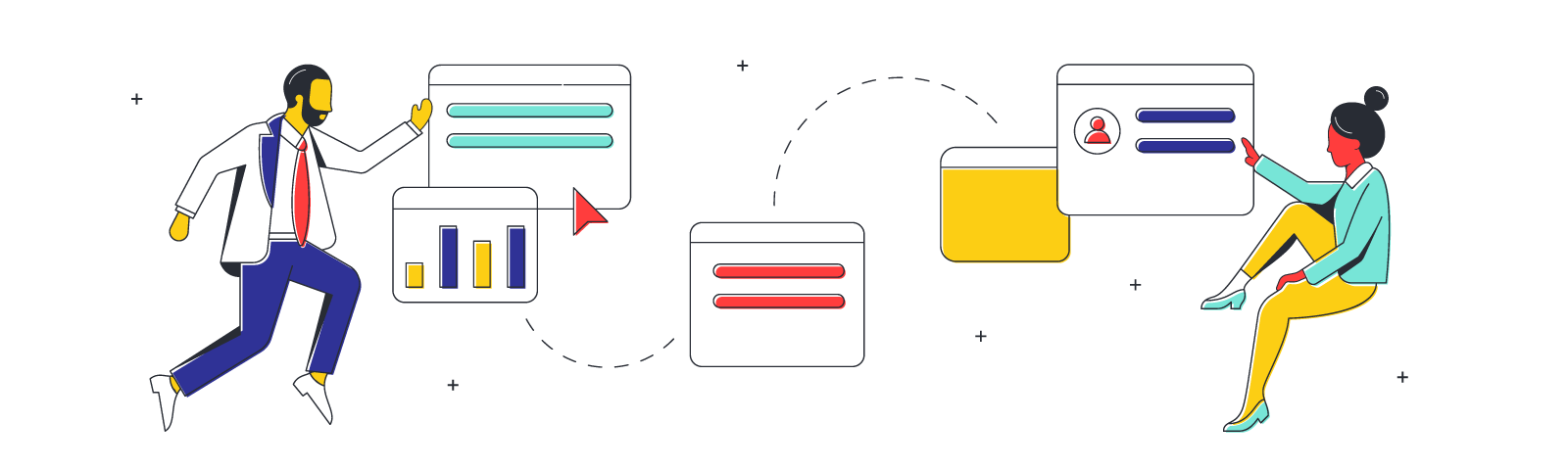
Transform how your team communicates with Lucidspark’s Microsoft integrations
Now teams can foster brainstorming, get creative, and turn insights into action to make their best ideas reality using the Lucidspark and Microsoft Teams. Check out these tips and tricks to get started.
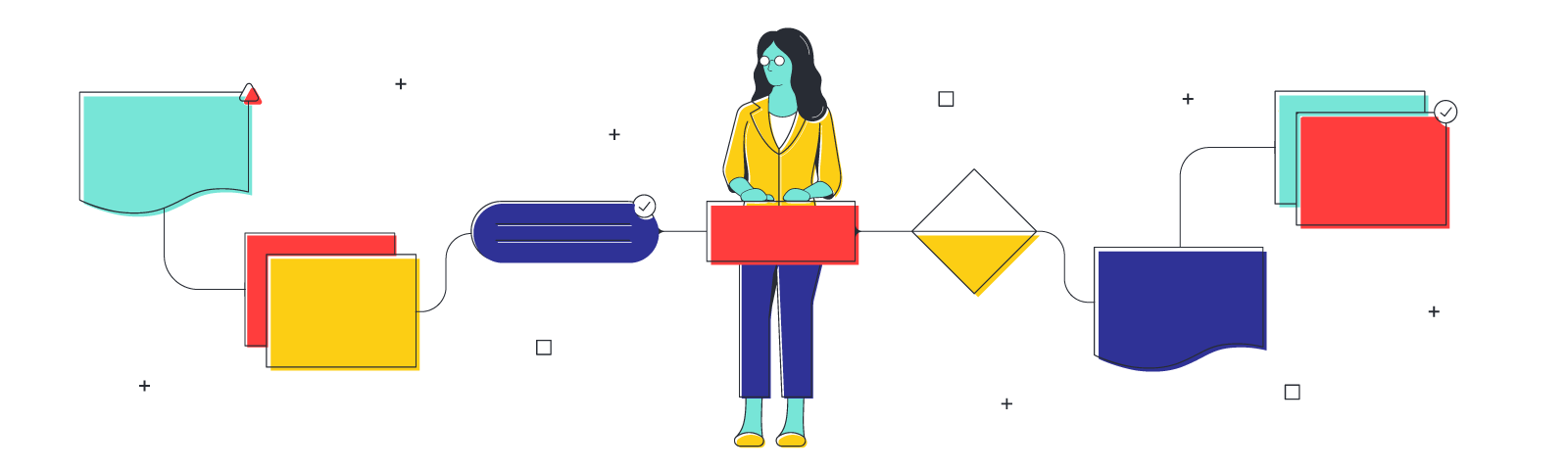
Tips for making the most of the Lucidspark Slack integration
Share ideas, collaborate in real time, and transform insights into action with Lucidspark's Slack integration. Here are some best practices to get you started.