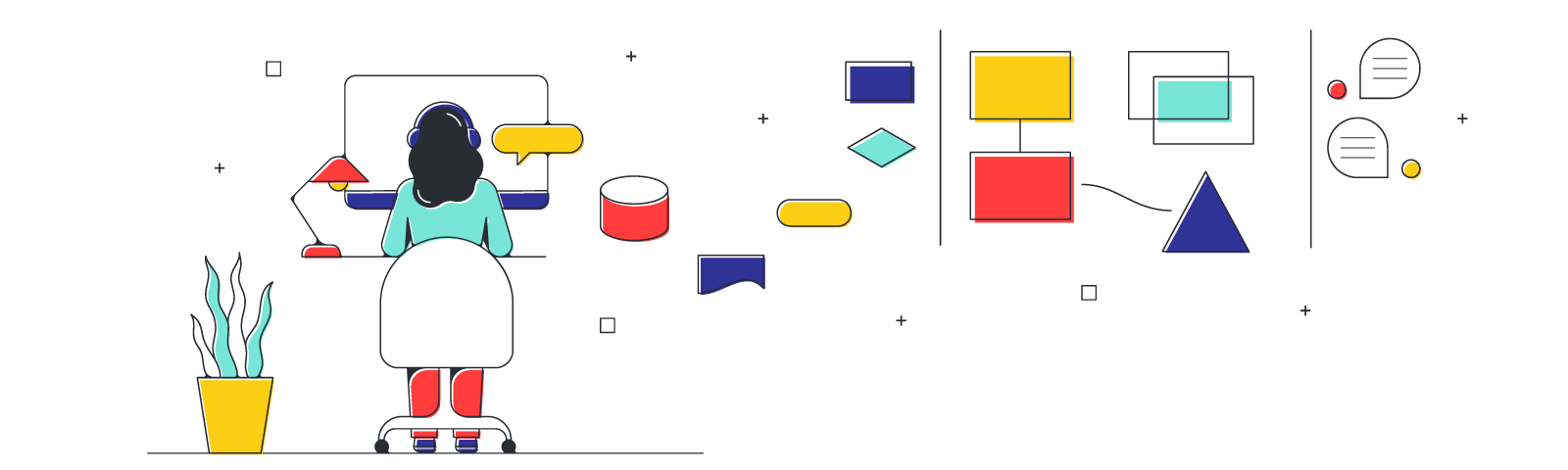By seamlessly integrating visual brainstorming, interactive whiteboards, and real-time collaboration features, Lucidspark transforms traditional learning experiences into engaging and interactive journeys. Lucid Training Labs teaches you how to best use Lucidspark in your business (or even for your personal use) to increase collaboration and unlock creativity.
In our Dynamic Matrix course, you’ll learn how to organize information to make it actionable. Keep reading for an overview of the training course.
What is Dynamic Matrix?
Dynamic Matrix is a powerful way to organize brainstormed ideas, gather insights, plan your work visually, and take actionable steps to get things done. A Dynamic Matrix can provide a comprehensive view of information at a glance, enabling better decision-making by considering various factors and their interdependencies.
A Dynamic Matrix can encourage creative thinking within brainstorming or innovation sessions by allowing participants to change variables and explore various combinations in real time. It also fosters effective communication by providing a shared visual that all participants can contribute to and understand.
How to create a Dynamic Matrix
There are two ways to create a Dynamic Matrix in Lucidspark:
1. Drag one out manually
From the menu bar on the left side of the whiteboard, select the shape button, choose the Dynamic Matrix, and drag it into the work area. Then add stickies, Lucid Cards, and shapes by dropping them into the Dynamic Matrix.
2. Create one with existing information
Lasso all of the content you’d like to include in your Dynamic Matrix by clicking on one corner of the work area and dragging the shape over all your content. Then click “Organize” and select “Dynamic Matrix.” Double-click the column headings to add or edit a title.
How to make a Dynamic Matrix work for you
- Customize it with colors: Click each row or column header and select the color you’d like to us.
- Add/delete rows or columns: Click the column header, then select “Add row” or “Add column.” To delete a row or column, double click and ensure the correct information is highlighted before hitting “Delete.”
- Organize information or view data by a certain way using the status filter: Click the pop-up menu, then select the down arrow next to “Custom Row” or “Custom Column,” and choose the correct filter from the drop-down menu.
- Add information: Forgot something? No problem. Drag out a new Card from the left-hand menu, then add information such as tags and assignees. Once you’ve done that, drag and drop into the Dynamic Matrix for automatic sorting.
Learn more in the Dynamic Matrix training course
This is just a preview of what’s in the training course! Sign up, and you’ll gain access to everything from real-time demonstrations to a practice activity that will help solidify your new Dynamic Matrix skills.
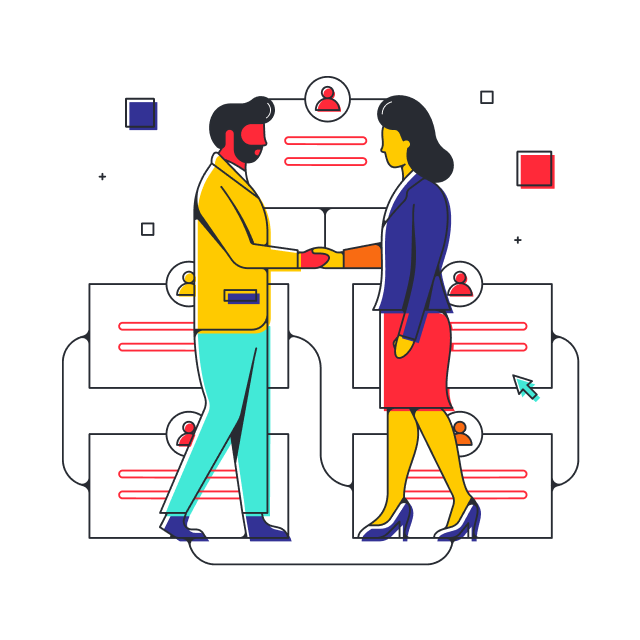
Sign-up for the Dynamic Matrix training course to learn more.
Go nowRelated articles

Conveying your ideas in Lucidspark [+course]
In this blog post, we will explore part of the Lucid Training Labs course, “Convey your ideas,” and how it will help you take action after your brainstorming sessions.
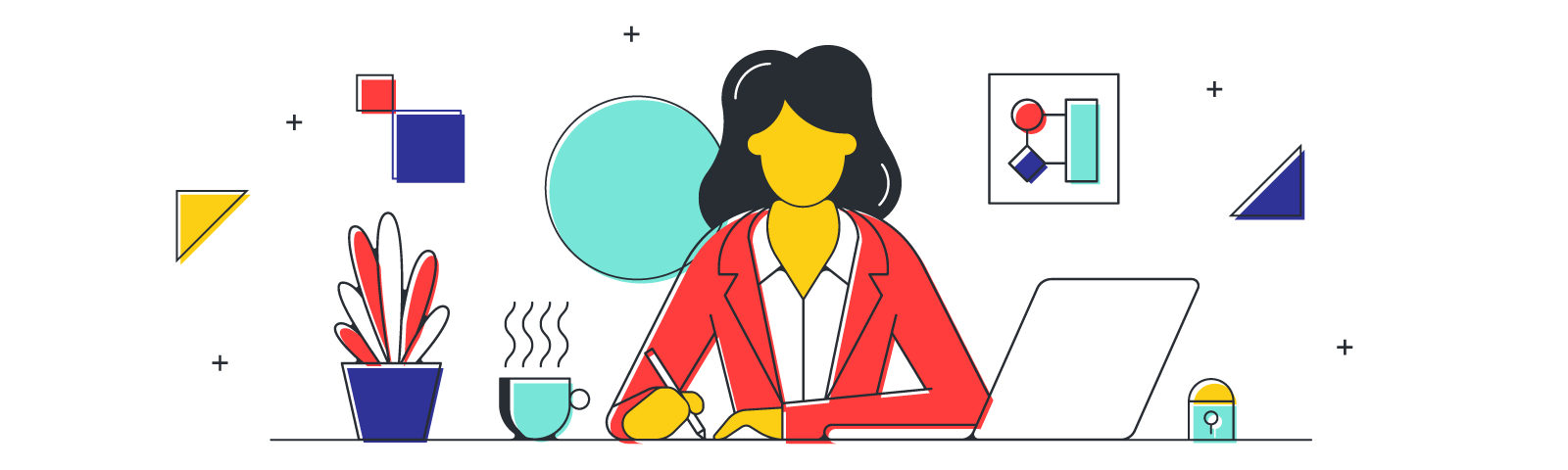
Maximizing your 30-minute meetings with Lucidspark [+course]
Uncover pro-tips for preparing, conducting, and collaborating in a 30-minute meeting. Includes links to templates and a Lucid Training Lab course!